お名前ドットコム・デスクトップクラウドのFX専用VPSの登録からMT4設置まで|FX初心者の入門講座inゼロはじ
1.FX専用VPS登録
①ここでは、圧倒的な人気NO.1VPSを提供しているお名前ドットコムデスクトップクラウドの登録方法について説明を行います。まずはじめに、お名前ドットコムにアクセスしましょう!
アクセスはこちらをクリック↓
②お名前ドットコムのサイトにアクセスしていただくと、下の図のようなサイトページが表示されます。プランの選択として、EAを稼働させるだけの用途であれば、メモリ1.5GB or 2GBプランであれば十分です!
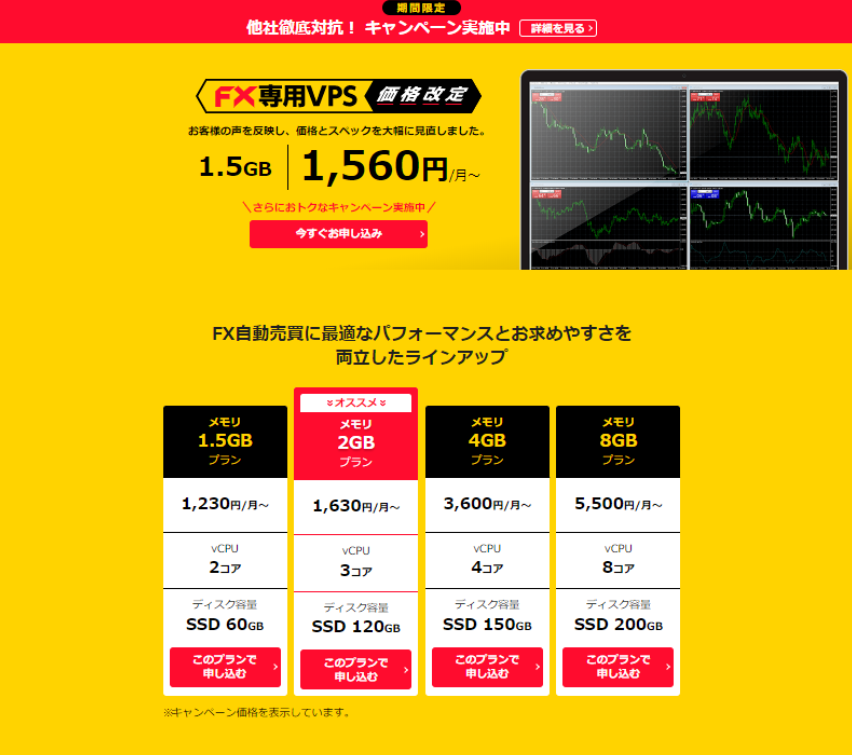
1.5GBプランでは問題なく動作しますが複雑なEAシステムの構築を考えている方は、他社と比べても破格であるので、万が一に備えて、2・4・8GBプランでお申し込みされてもいいかもしれません。
ご希望のプランが決まりましたら、「申し込みボタン」をクリックして下さい。
③「プランとお支払い期間」を選択してください。

メールアドレス、パスワードをご入力の上「次へ」をクリックして下さい。

④会員情報の入力として、お客様の情報を入力してください。その後、「次へ進む」をクリックしていただくと、お支払いの選択画面に移ります。

⑤お支払い方法をご選択・記入の上、「申込む」をクリックしていただくと、申込完了となります!
※お支払い期限は、お申込日より10営業日までとなります。
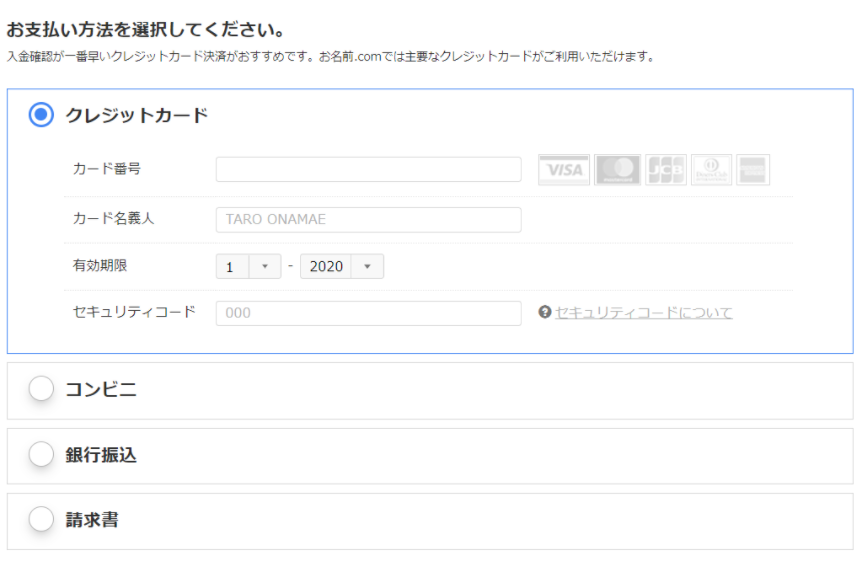
⑥入金が確認され次第、1時間程度でサーバー上のVPS設定が完了となります。メールで設定完了のメールが到着しますので、確認ができたら「1.VPSの登録」はもう完了となります!!
2.MT4ダウンロード
①お名前.com公式サイトにアクセスし、右上の「お名前.comログインボタン」をクリックして、お名前ID、パスワードを入力し、ログインしてください!
もし、IDが不明な時は、お名前.comからの完了メールを見ると確認できます。
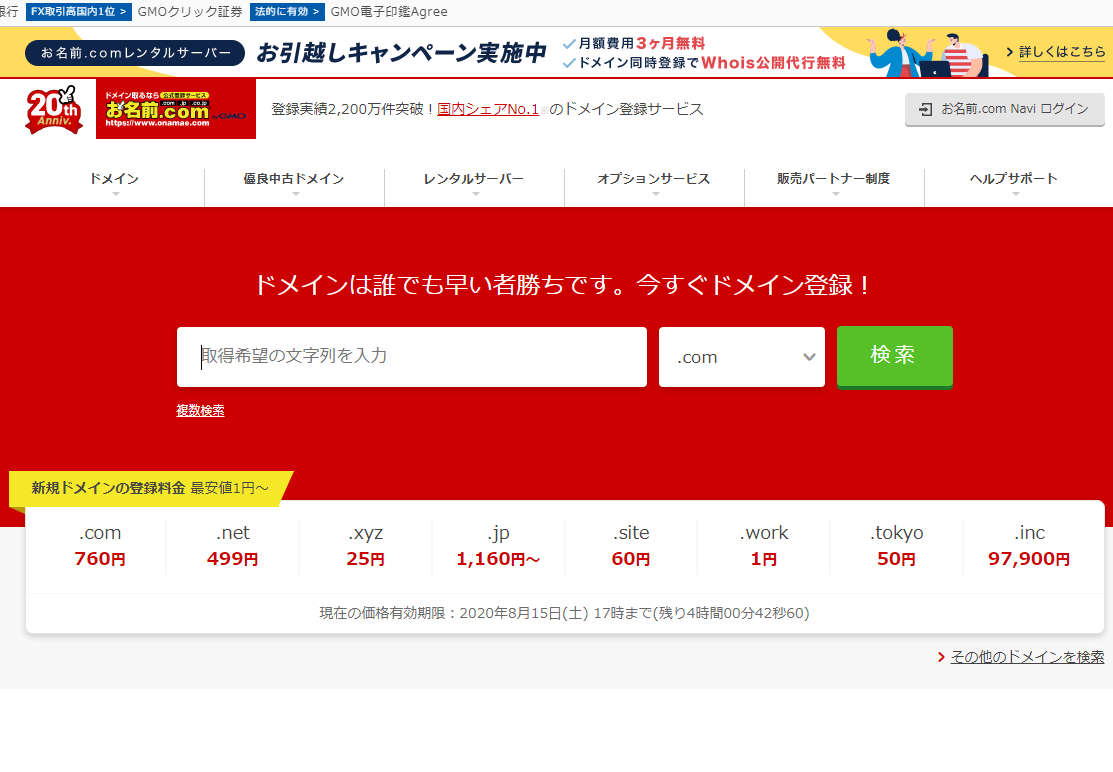
②ログイン後、右上の「レンタルサーバー管理」ボタンをクリックしてください。
※もし、ここで「サイトを離れますか?」と表示された方は、特に問題はありませんので「このページを離れる」ボタンをクリックして下さい。

③出てきた画面を少し下の方にスクロールさせると、ご利用状況を確認できる項目があり、デスクトップクラウドが1件(他にVPSを設定されている方は複数件)になっていると思います。こちらの「デスクトップクラウド」をクリックしてください。
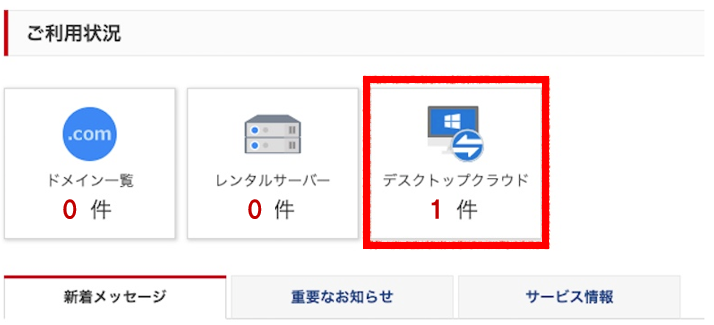
④こちらも下の方にスクロールするとコンピューターの一覧という項目が出てきますので、「初期設定へ進む」ボタンをクリックして下さい!
ユーザー名とパスワードの設定が行えますので、入力が完了次第、実行をクリックして下さい。

⑤再度お名前.com公式サイトにアクセスとログインの完了後、デスクトップクラウドのメニューをクリック・ログインして、上の図のコントロールパネル ホームの画面を開いて下さい。
⑥次に、「▶このコンピューターを選択」ボタンをクリックして下さい。
⑦左の「リモートデスクトップ」の項目を選択していただき、「RDPファイルのダウンロード」を行ってください。
※この時、ファイルは開かずに、PC(どこでも可)に保存してください。
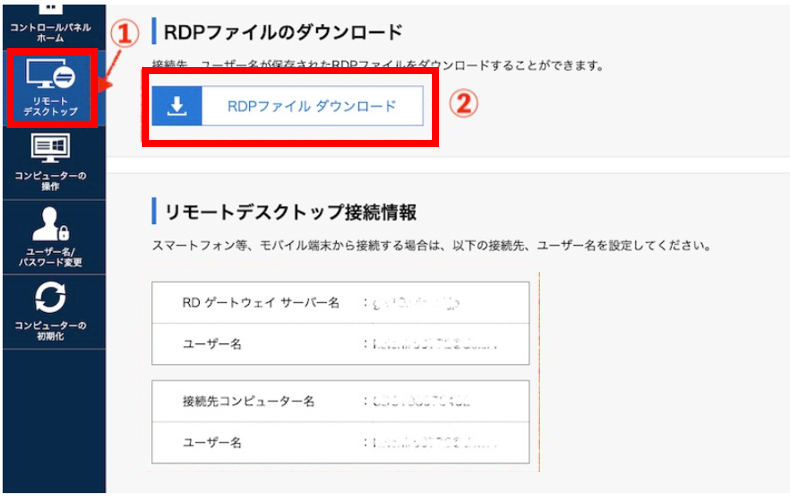
⑧PC上に保存されたRDPファイルを開き、接続をクリックし、ステップ2で登録したパスワードを入力して、ログインしてください。
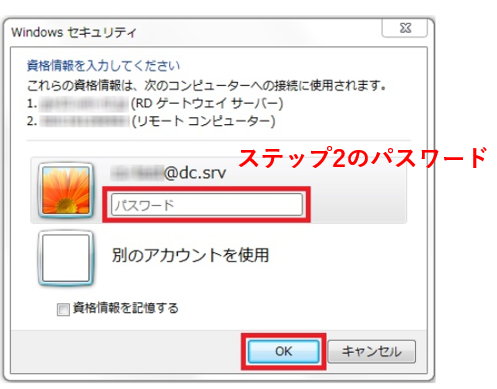
⑨接続されると、次のようなVPS上の画面が出現します!この画面上でMT4をダウンロードすれば全ての作業が完了となります!

MT4のダウンロード方法としては、VPS内の「Google Chrome」を開いていただき、「mt4 xm ダウンロード」といったキーワードで検索していただき、ダウンロードを行ってください!
これで完了です!
これでVPS、MT4の設定が全て完了となります!あとは設定したVPS上でMT4を起動して任意のEAを運用させるだけになります!
もし、万が一設定の途中でわからないことなどがございましたら、遠慮せずに何でもお問い合わせ下さい!
KATSUYA







